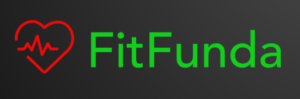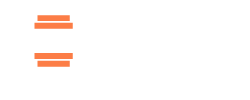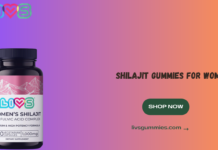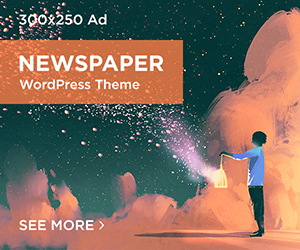You can switch between RangeXTD booster’s Access Point Mode and Extender Mode using Flicker/Slider Mode Selector Button. Here, you will get answer for how to set up the Access Point Mode and then transition into Extender mode using both the slider button and the RangeXTD login interface.
How to Setup RangeXTD Booster into Access Point?
To use your RangeXTD booster as Access Point device, you have to follow below steps:
- Slide the device Mode Selector Button to the side of Access Point.
- Plug it into working wall socket and turn it on.
- Now, use an Ethernet cable to connect the extender to router.
- Plug the cable to the extender’s ethernet port and router’s LAN port.
Now, you must login to the RangeXTD login interface page using your computer and set up your booster in access point mode.
- Connect computer to the RangeXTD device via SSID credentials.
- Go into the browser and search the IP IP 192.168.7.234.
- A RangeXTD login page will appear. Enter the Login password to access the interface.
- If the booster hasn’t been set manually, then use the default password: admin.
- Else, select the WiFi you are connected with and then reach “Create New Network” page.
- Enter the new network name and password. You can also choose to set the same WiFi SSID credentials as routers.
- Then, click Create button and wait until device restarts.
- After that, you can connect any network device with extender’s network wirelessly.
You can also change RangeXTD’s mode to Extender mode.
How to Change/Setup RangeXTD Booster into Extender Mode?
To configure the booster as an extender, slide the Mode Selector to the ‘Extender’ position. This will disable the Access Point functions and enable extender features. Follow these steps to turn the device mode into extender mode.
- Turn off the extender and slide the Mode Selector to extender mode.
- Plug it into the wall socket again and turn it on.
- Now, you can use the WPS connection or manual method to connect the extender with router network.
WPS Method
- Press the WPS button on the booster once.
WPS LED will start blinking, means the device is finding WiFi network.
- Press WPS button on the router within 1 minute.
- Wait until the device WPS LED stops blinking and turns solid.
Now, you can connect with the extended network. Choose same router network name_EXT and enter the same password to connect.
Manual Methods
- Connect PC with the extender’s WiFi network (there is no password).
- Open browser and search the login IP address 192.168.7.254.
- A RangeXTD login page will appear. Enter the password to access the interface.
If you haven’t changed the RangeXTD login password, then use default one: admin.
- Get into the interface and choose the WiFi network which you want to extend.
- Enter WiFi router network password to connect the extender with the router.
- Then, you’ll reach “Create Network Page”. Enter the new WiFi name and password to create extended network.
- You can select the options of creating the same network name and password as the router.
After that, you can change the location and place it in-between the router and poor internet zones in your house.
Now, have a look at troubleshooting tips, that’ll help you to make the access point and extender mode setup error free.
Troubleshooting Tips
Use Optimal Location for Setup
You must make sure that the extender and host router is plugged and powered on at an optimal location. There shouldn’t be any electronic devices like microwave ovens or cordless phone near to the networking devices.
Select Mode When Booster is Off
There are total of four buttons on the RangeXTD WiFi booster: power button, reset button, WPS button and a Mode Selector. To switch modes, first ensure the device is powered off. Then, slide the mode selector to your preferred mode and power the device on again.
Always Use Manual Setup in Updated Browser
While doing manual RangeXTD setup, an updated web browser is required. Update your browser by accessing its settings, locating the ‘About’ tab, and clicking ‘Update’.
Reset Booster When Switching Modes
Physically changing modes using the Mode Selector appears simple, however, a reset is necessary after each switch to ensure the booster functions correctly. As an alternative, you can manage the device’s settings via its web interface.
Conclusion
The RangeXTD booster device is loaded with features and; the most amazing feature is to switch among access mode and extender mode. You can switch the booster modes to access point as well as to extender point. In this content, you have learned about how to setup RangeXTD device in access point mode via RangeXTD login interface.